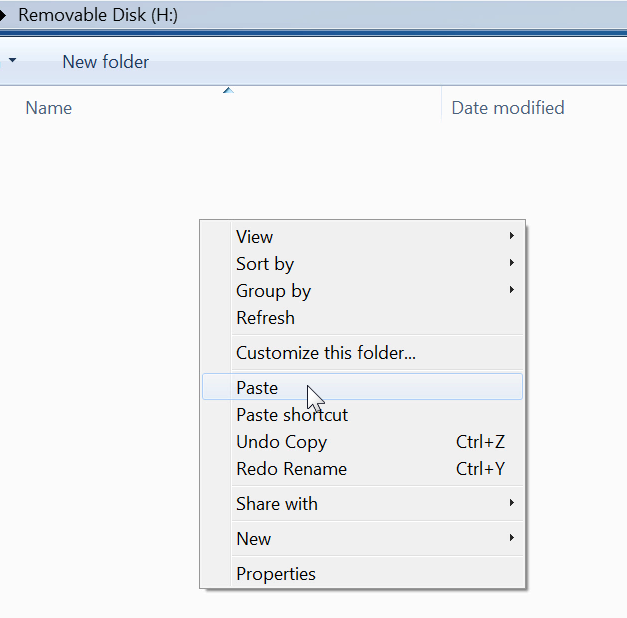قديمًا عندما كانت الحواسيب لا تحتوي على ذواكر كبيرة، كان من المهم جدًا التقنين على البرامج التي تعمل في الخلفية أو التي تعمل مع بدء التشغيل. وإذا اكان هناك الكثير من البرامج تعمل في الخلفية سيصبح النظام بطيء ولا يستجيب بسرعة. بالرغم من هذا أصبحت هذه المشكلة نوعًا ما قليل حدوثها لأجل أن الأجهزة هذه الأيام أصبحت مجهزة بذواكر وإمكانيات أعلى، ولكن تبقى فكرة جيدة وأداء أفضل إذا لم يكن هناك الكثير من البرامج التي تعمل في الخلفية وتجعل النظام يبدأ التشغيل بسرعة ومن دون أي تباطؤ وإعلانات.
عادة ما يكون هناك الكثير من البرامج التي تعمل في الخلفية أو تبدأ مع الويندوز و يكون لها أيقونة مرتبطة في شريط إعلامات ويندوز أسفل اليمين. مع أنها تسمى شريط اشعارات ويندوز من مايكروسوفت. هناك الكثير من الناس يسمونه بـ "شريط المهام أو "أيقونات النظام". على أية حال إذا لم تكن حريص، هذه المنطقة قد تمتلىء بالكثير والكثير من البرامج المعروفة أو أحيانًا برامج "Adware" أو "البرامج الاعلانية" بل قد تكون أيضًا برامج "Spam" والأسوء من ذلك أن هناك من البرامج التي لا تعطي أي معلومة أو أيقونة ظاهرة مرئية. حسنًا، إذا كنت تواجه صعوبة في معرفة البرامج التي تعمل مع الإعلامات، ستضطر إلى إيجاد البرامج التي تيسر لك الوصول إليها، اطرح لكم هنا ثلاث طرق لاستكشاف هذه البرامج:
1- AnVir Task Mananger
من أكثر برامج إدارة المهام المشهورة التي تستكشف العمليات وبرامج بدء التشغيل والخدمات وكل ماهو يعمل على نظامك.
تستطيع تحميل النسخة المحمولة المجانية لكي تتخطى البرامج الإعلانية في التنصيب. شغل البرنامج بعد التحميل والتنصيب، اضغط على تبويب ""Processes تستطيع استخراج معلومات العملية التي تريد عن طريق تمرير الماوس عليها فستظهر لك جميع المعلومات التي تحتاجها من اسمها ، مكانها، الشركة، بداية عملها، أهميتها واسم الأيقونة المرتبطة بها ، والعمليات التي باللون الرصاصي هي عمليات موجودة ولكن معطلة ، وتستطيع الضغط على تبويب " "CPUلتعرف أيها يستهلك المعالج أكثر وتعطلها إذا كانت غير مهمة بالنسبة لك أو لا تحتاجها تعمل دائمًا ، وهناك أيضًا مهام أخرى يستطيع البرنامج القيام بها مثل معرفة البرامج التي تبدأ مع النظام والخدمات،وبالطبع لديك جميع الإمكانيات من تعطيلها أو حذفها وغير ذلك .
2- System Tray Cleaner
هذا البرنامج المجاني هو من نفس الشركة المنتجة للبرنامج الشهير Advanced Uninstaller Pro .
وما يميزه هو طريقة تصميمه إذ تجد الأيقونة بجانبها معلومات عنها وإلى أي برنامج تعود وغيره وأيضًا يظهر لك ما هو يعمل الآن في حاسوبك ولديك الخيار في تعطيله أوحذفه أو أي شيء آخر تريده .
3- أداة ويندوز لفحص شريط الإعلامات "SysTrayScanCmd"
هذه الأداة لمحبي التعامل مع أوامر النظام CMD، ولكن مشكلتها الوحيدة هي أنها لا تعمل على ويندوز 64 bit، تعمل فقط على ويندوز 32 bit، جميع نسخ ويندوز 32 bit حتى ويندوز 8.1. أداة الفحص من ويندوز صغيرة وبسيطة وتعمل بسطر واحد فقط، فتعرض لك قائمة من العمليات التي تعمل وارتباطها بأي برنامج ومكانه.
الأداة هذه محمولة فلا تحتاج لتثبيت أي شيء ، فما عليك سوى فك الضغط عنها وفتحها بموجه الأوامر كـ"مدير" أو"آدمن" .
ولفتحها في وضع المدير ، اضغط على زر ويندوز ، ابحث عن "cmd" لاتفتحه عن طريق الماوس، اضغط على Ctrl+Shift+Enter. ثم اكتب مسار موقع الأداة ثم اسمها ، فمثلًا ان كانت على سطح المكتب تكتب هكذا :
C:\Users\YOUR USER NAME\Desktop\SysTrayScanCmd.exe
وبعد ذلك ستظهر قائمة بمعرف العمليات (PIDs) ، ومكانها، والظاهر منها والمخفي . لاحظ أن عمود "المخفي" يظهر ما لا يظهر لك عندما تذهب إلى "أيقونات منطقة الإعلام" ، فلا تراها البتة.