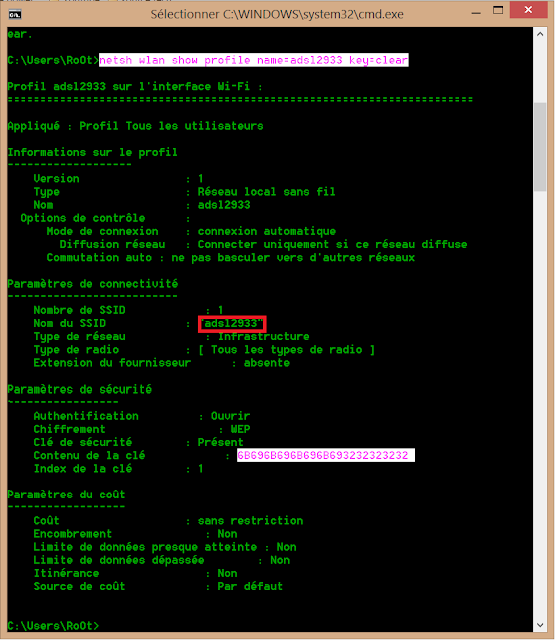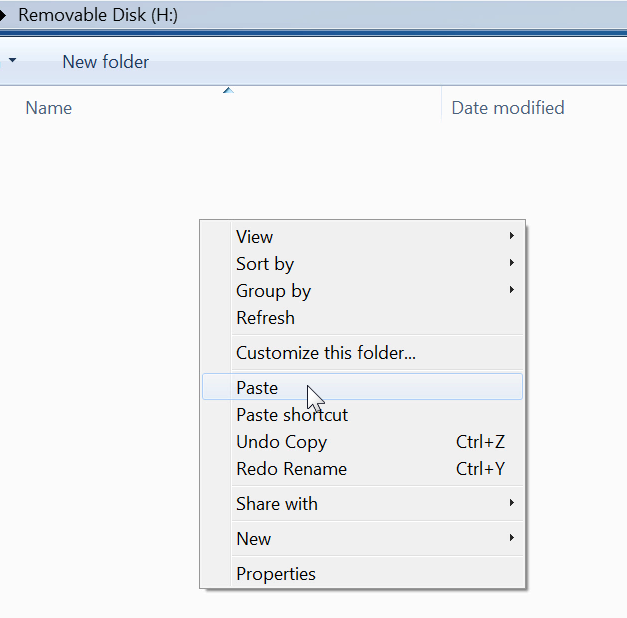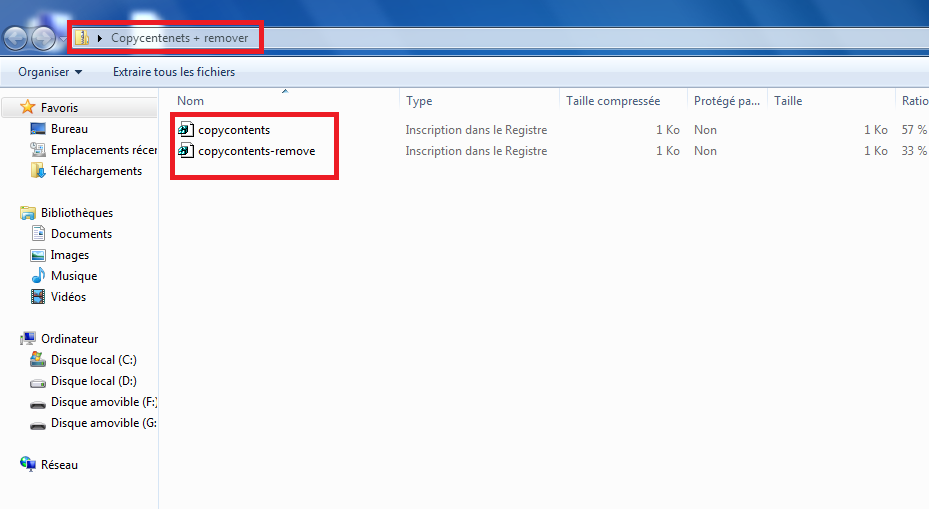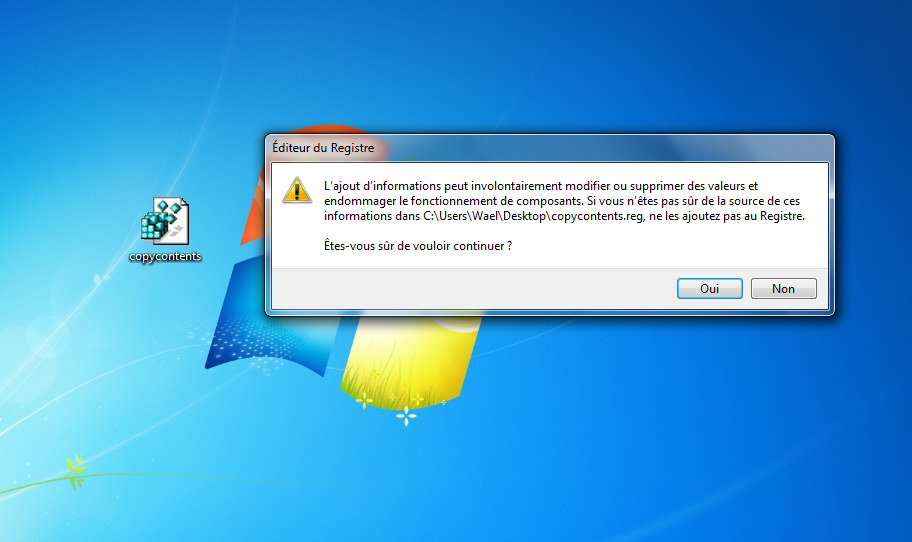صدور النسخة الجديدة من ويندوز 10 قريبا جدا، والكثير من القراء سيرغبون في تجربة هذا النظام بشكل عملي أكثر ، وهناك من سيقوم باعادة تثبيت النظام من الصفر ،ومع هذا، ستحتاج أيضا إلى إعادة تثبيت البرامج وكل شيء من جديد.وهذا الأمر قد يجعل بعضنا يكره عملية الفورمات خاصة إذ كنت تتوفر على برامج مفعلة.لكن مع هذا البرنامج الجديد "CloneApp "عملية الانتقال من ويندوز إلى اخر ستكون اسهل مما يكون .
CloneApp برنامج بسيط ولكنه مفيد جدا لنظام التشغيل ويندوز، قادر على إنشاء نسخ احتياطية من التطبيقات المثبتة مع جميع إعداداتها. عملية النسخ الاحتياطي في هذا البرنامج تشمل جميع الملفات والمجلدات ومفاتيح التسجيل المقترنة مع البرامج. بعد إعادة تثبيت النظام، يمكنك استعادة البرنامج المطلوب كما كان سابقا في دقائق معدودة.
CloneApp يدعم حاليا أكثر من 150 برنامج شهير في الويندوز،وهذا القائمة تزداد يوم بعد يوم . بالإضافة إلى ذلك، هناك احتمال إضافة اي برنامج يدويا، اي بامكانك تحديد المجلدات والملفات المناسبة المتعلقة ببرنامج معين يدويا.
البرنامج مجاني ، تحتاج فقط الى تحميله وتثبيته على حاسوبك مع تشغيله بصلاحيات المسؤول. ثم حدد مجلد الإعدادات لتخزين النسخ الاحتياطية، مع تحديد البرامج المناسبة ثم انقر فوق الزر "Start CloneApp". طريقة استعادة هذه البرنامج في نظام اخر هي كذلك عملية سهلة وتتطلب منك فقط ضغطة واحدة على زر الاستعادة.وهكذا، وفي وقت أقل يمكنك تشغيل برامجك المفضلة في النظام الجديد وباعدادتها المألوفة !